
Zjistěte, proč Vario patří mezi TOP české ERP systémy.
Stáhnout e-book zdarmaŠéf po vás chce pravidelně reporty zakázek v různých fázích procesu a vy je vždy lovíte “z hlubin” Varia. Pokud podobný popis platí i na vás, máme tip, jak si práci usnadnit. Vložte si časté příkazy na úvodní obrazovku, která ve Variu slouží jako základní plocha.
Obsah
Šéf po vás chce pravidelně reporty zakázek v různých fázích procesu a vy je vždy lovíte “z hlubin” Varia. Pokud podobný popis platí i na vás, máme tip, jak si práci usnadnit. Vložte si časté příkazy na úvodní obrazovku, která ve Variu slouží jako základní plocha.
Než se dostaneme k samotnému návodu, musíme si říct něco o vzhledech Varia. Podle jejich nastavení se totiž postup liší.
Na výběr máte ze dvou základních vzhledů. Jejich volba ovlivní podobu pracovního menu i úvodní obrazovky.
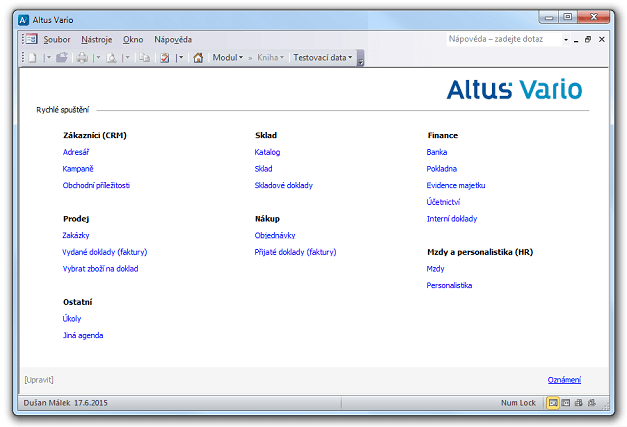
Úvodní obrazovka v klasickém vzhledu.
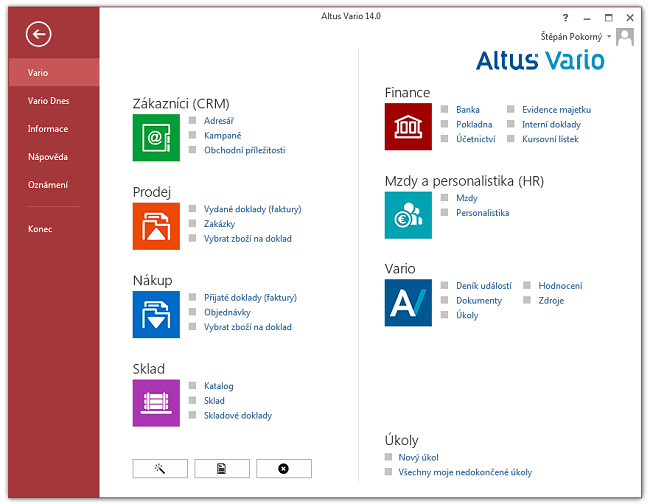
Úvodní obrazovka v moderním vzhledu.
Přepínání mezi jednotlivými vzhledy je snadné. Stačí spustit Vario a v okně s přihlašovacími údaji klepněte na ikonu Možnosti. Poté se otevře okno, kde můžete vzhled změnit.
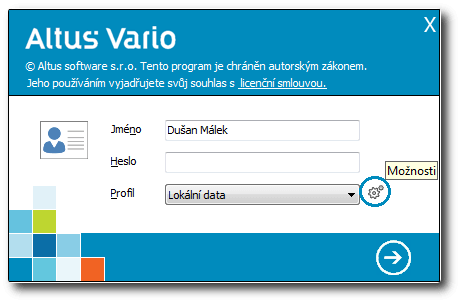
Ikonu Možnosti poznáte podle ozubených kol.
Nejužitečnější možností, jak si úvodní obrazovku efektivně přizpůsobit, je nastavení vlastních příkazů. Každý totiž ke své práci potřebuje jiné věci. Pokud tedy víte, že často otevíráte přehled zakázek, přidejte si ho tam. Místo složitého proklikávání se k němu vždy snadno dostanete.
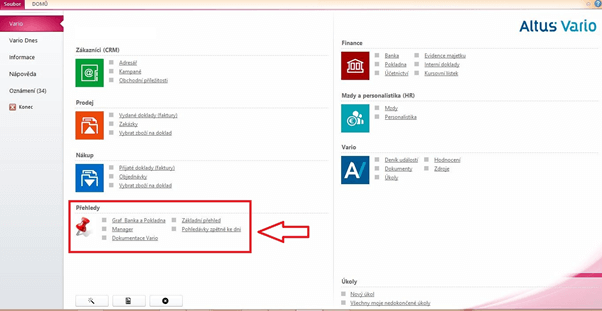
Na úvodní obrazovku si můžete vložit vlastní příkazy.
A teď už se podíváme, jak si upravit příkazy na úvodní obrazovce tak, abyste měli po ruce všechny věci, které pravidelně používáte.
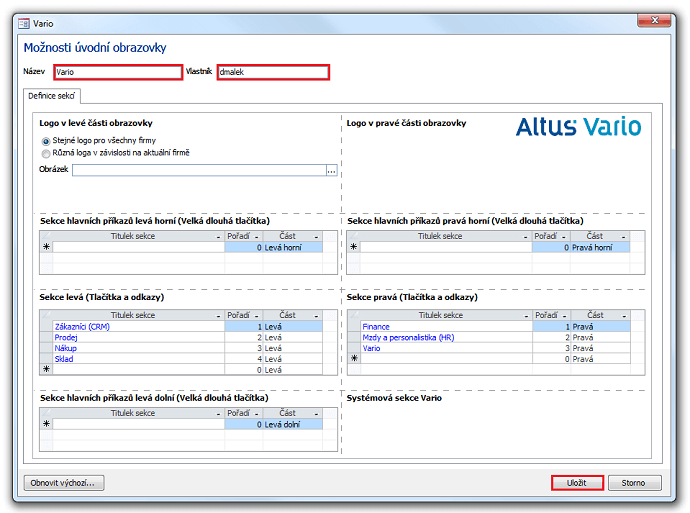
Takto vypadá okno, ve kterém upravujete stávající příkazy.
4. Do pravé nebo levé sekce vložíte vlastní příkazy. Níže uvádíme jejich přehled i s příklady:
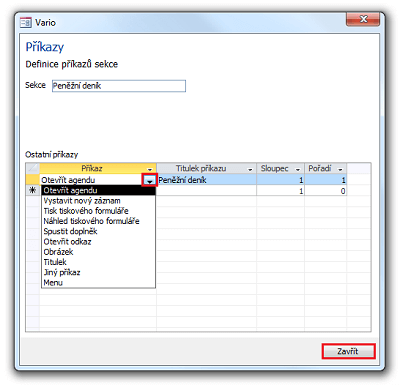
Nastavíte si typ příkazu.
5. Pomocí polí Sloupec a Pořadí řídíte umístění příkazu.
6. Poté klikněte na tlačítka Zavřít a Uložit.
7. Po restartu Varia se vám ukáže upravená obrazovka.
Podívejte se na podrobněji popsaný postup úpravy příkazů v moderním vzhledu nebo na návod na doplnění vlastních příkazů v klasickém vzhledu.
Pokud jste fanoušci klasického vzhledu Varia, máte ještě další možnost, jak si přizpůsobit úvodní prostředí. Vložte si do něj třeba fotografii rodiny nebo jiný obrázek.
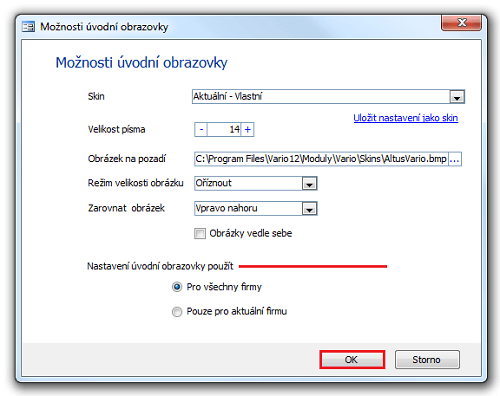
V tomto okně můžete vložit nový obrázek na pozadí.
Výše popsaný postup platí jen pro úpravu obrazovky v klasickém vzhledu, v moderním vzhledu není možné vkládat fotografie na pozadí.
